WSL2 설치, WSL2 우분투 설치
WSL2로 터미널을 사용하기로 해서, 설치해보려고 한다!
그 전에, WSL2에 대해 어느정도 알고 사용하는 게 좋을듯 싶어 포스팅을 작성한다.
WSL이란?
Windows Subsystem for Linux의 약자
예전에는 윈도우에서 리눅스를 사용하려면 VMware, Virtual Box 등의 VIrtual Machine을 이용해 환경을 구성하거나 듀얼 부팅 설정을 해야했다.
하지만, WSL을 이용하면 듀얼부팅이나 VM 같은 느린 환경이 아니라
윈도우에서도 리눅스 환경처럼 Powershell을 Bash처럼 사용하고,
리눅스 명령어 (sed, awk, vim, apt 등)를 사용할 수 있다.
또한, 빠른 부팅속도와 적은 메모리를 사용해 Linux 커널 또한 사용할 수 있다
즉, WSL을 사용하면
Virtual machine 처럼 리눅스를 윈도우에서 돌릴 수 있게 된다!
리눅스 command를 windows에서 돌릴 수 있다. (윈도우 안에 리눅스 console 존재)
Windows 환경에서 WSL2 설치하기
1. 윈도우 버전 확인
윈도우 키 + R키 누른 후, "winver" 입력 후 엔터
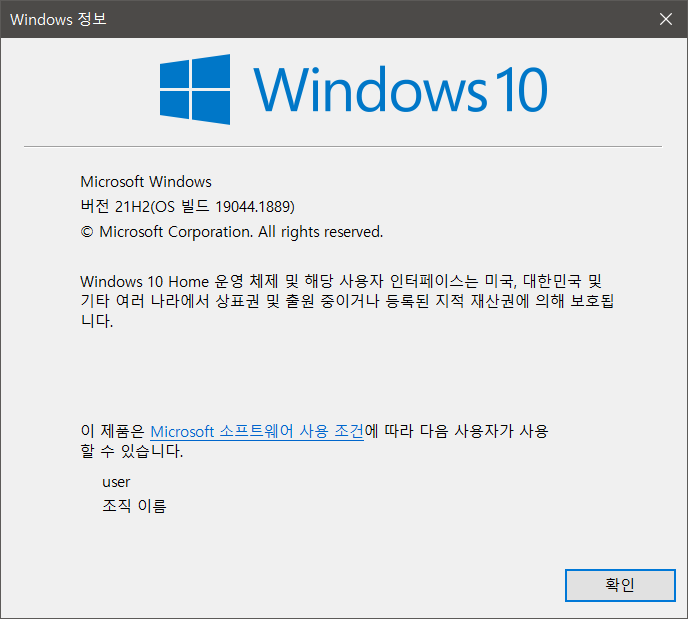
버전이 20H1 이상인 지 확인!
WSL2는 윈도우 10버전 1903 빌드 18362 이상에서만 사용 가능함
2. Powershell 관리자 모드로 실행
3. PowerShell에 Command 입력
dism.exe /online /enable-feature /featurename:Microsoft-Windows-Subsystem-Linux /all /norestart
4. Command 실행 (기능 활성화)
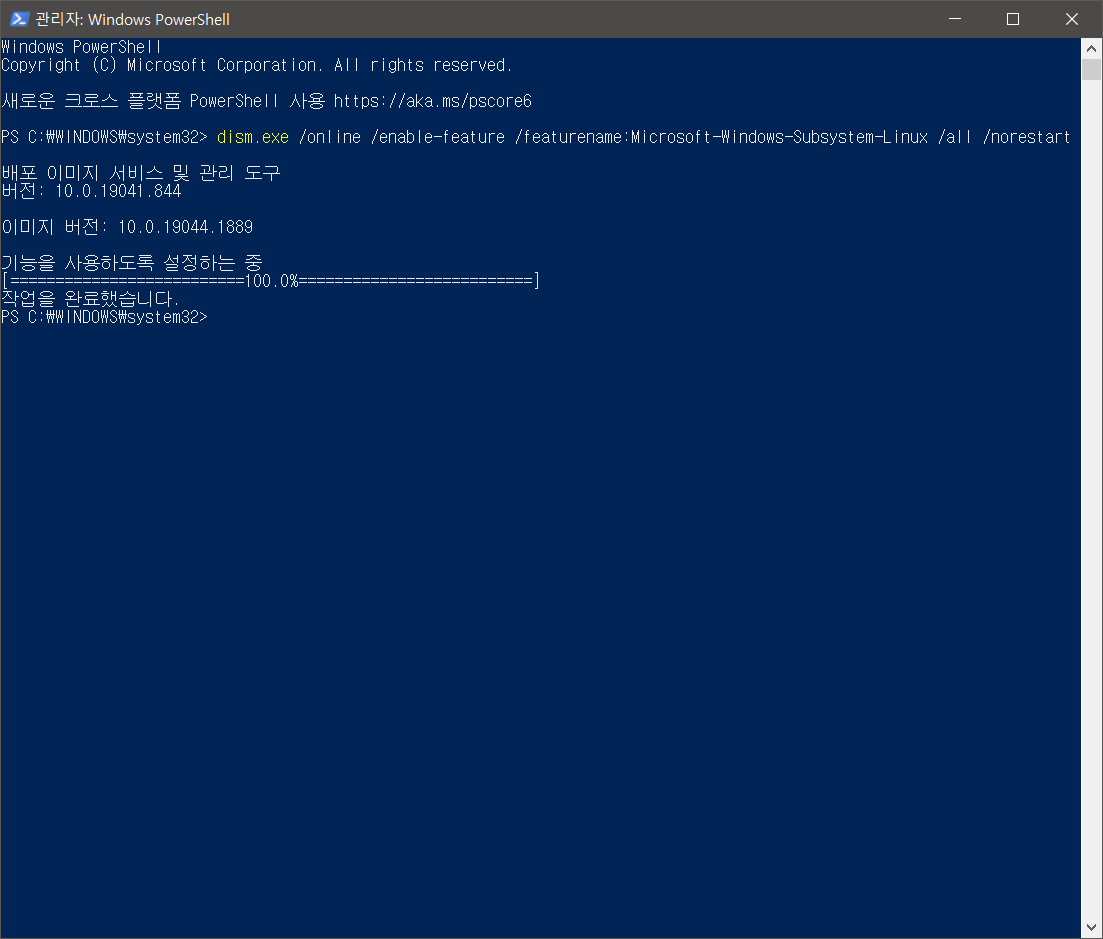
5. 두 번째 가상머신 플랫폼 기능 활성화
dism.exe /online /enable-feature /featurename:VirtualMachinePlatform /all /norestart명령어 입력 후 엔터 => 가상머신 플랫폼 기능 활성화
6. 컴퓨터 재부팅
7. 재부팅 후 Powershell 재실행 & 명령어 입력
wsl --set-default-version 2=> wsl 구성 시 wsl2로 구성되도록 기본 설정 변경
완료 후,
윈도우용 리눅스 커널 설치
https://wslstorestorage.blob.core.windows.net/wslblob/wsl_update_x64.msi
커널 설치 후,
Microsoft Store에서 "ubuntu" 설치
※ wsl 리눅스는 reboot나 shutdown 관련 명령이 허가되지 않음.
powershell 실행해 명령어로 종료해야함!
< wsl로 구성된 가상머신 list 확인 >
wsl --list --verbose
< 가상머신 종료 >
wsl -t 이름